Getting Started with Salt AI¶
Welcome to Salt AI, your go-to platform for building powerful AI-driven applications without writing a single line of code. Salt AI offers an intuitive, node-based environment for creating sophisticated AI workflows.
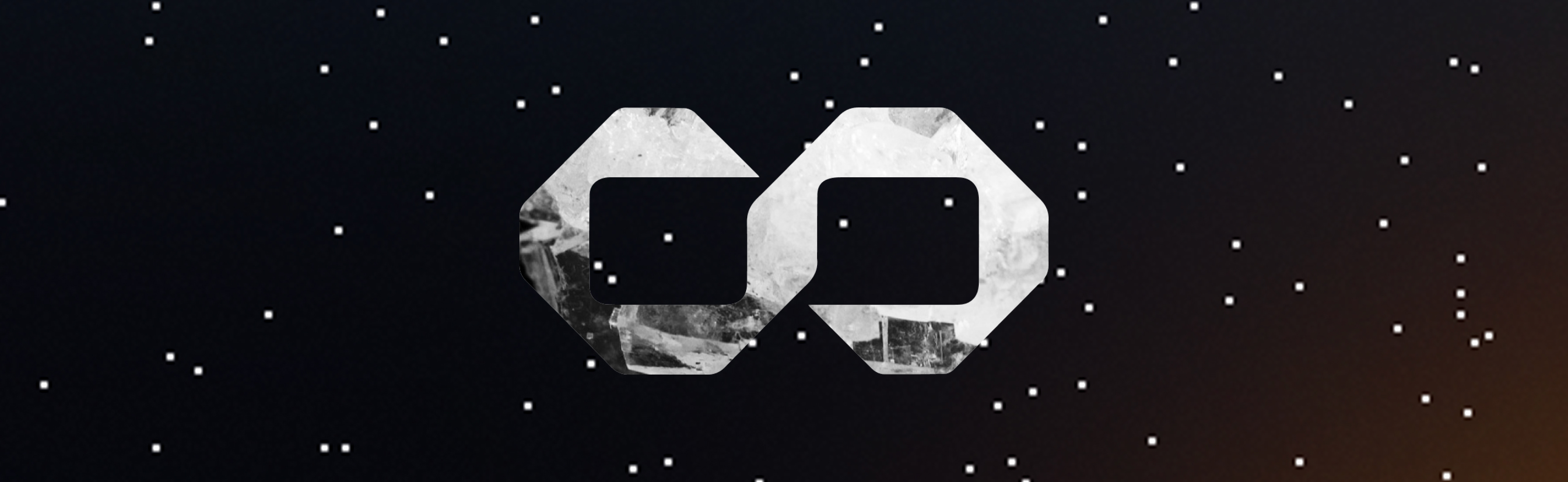
Key Features¶
- Node-Based Development: Drag, drop, and connect nodes to build complex AI workflows.
- Cutting edge AI models: Access a variety of AI models, from standard to advanced, to power your workflows.
- Scalable Infrastructure: Run your workflows at scale without worrying about the underlying technical complexities.
Building Your First Workflow¶
-
Access the Canvas: Log in to Salt AI and navigate to the workflow builder. You'll see the default workflow on the canvas.
-
Understand the Default Setup: Take a moment to examine the pre-configured nodes and their connections. This will give you an idea of how workflows are structured in Salt AI.
-
Add or Remove Nodes: Use the node library on the left side of the screen to add new nodes to your workflow. You can also remove existing nodes if they're not needed for your specific task.
-
Connect Nodes: Link the nodes by drawing connections from the output of one node to the input of another. This defines the flow of data through your workflow.
-
Configure Salt Inputs & Outputs: Ensure your Salt Input and Salt Output nodes are correctly configured for your desired format and specifications.
-
Test Your Workflow: Use the
Runbutton to execute your workflow. Review the output and the logs for each node to understand how data flows through your system. -
Iterate and Refine: Based on the results, refine your workflow by adjusting node configurations, adding new nodes, or restructuring the flow.
Best Practices¶
-
Start with the Default: Use the default workflow as a learning tool. Modify it step by step to understand how each change affects the output.
-
Understand Input/Output: Pay special attention to the Salt Input and Salt Output nodes, as they define how your workflow interacts with the outside world.
-
Use Templates: Explore our library of pre-built templates to jumpstart your development or learn best practices.
-
Leverage AI Models Wisely: Choose the appropriate AI model for your task, considering factors like accuracy, speed, and credit usage.
-
Collaborate: Share your workflows with team members for feedback and collaborative improvement.
Need Help?¶
- Join our Discord Community to connect with other developers and get support.
- Explore our comprehensive Node Documentation to discover all of the nodes available on the platform.